Best Ms Access Form Design

Layout view and Design view are the two views in which you can make design changes to forms. You can use either view to perform many of the same design and layout tasks, but certain tasks are easier to perform in one view than they are in the other. This article describes the similarities and differences between Layout view and Design view, and shows you how to perform some common form design tasks in each view.
Note: Although this article is written with forms in mind, many of the concepts also apply to modifying reports.
Data Details Form Example. The following is an example of an Access 'details' form with subform. This form is designed to show individual employees in a main form along with shipping information for the employee using a subform. Notice the navigation at the bottom of each form so you can move between records.
What do you want to do?
Access Form Design Templates
Understand Layout view and Design view
Layout view Layout view is a more visually-oriented view than Design view. While viewing a form in Layout view, each control displays real data. As a result, this is a very useful view for setting the size of controls, or performing many other tasks that affect the visual appearance and usability of the form.
Certain tasks cannot be performed in Layout view and require switching to Design view. In certain situations, Access displays a message telling you that you must switch to Design view to make a particular change.
Design view Design view gives you a more detailed view of the structure of the form. You can see the Header, Detail, and Footer sections for the form. You cannot see the underlying data while you are making design changes; however, there are certain tasks you can perform more easily in Design view than in Layout view. You can:
Add a wider variety of controls to the form, such as labels, images, lines, and rectangles.
Edit text box control sources in the text boxes themselves, without using the property sheet.
Resize form sections, such as the Form Header or the Detail section.
Change certain form properties that cannot be changed in Layout view (such as Default View or Allow Form View).
Modify a form in Layout view
After you create a form, you can easily fine-tune its design by working in Layout view. Using the actual form data as your guide, you can rearrange the controls and adjust their sizes. You can add new controls to the form and set the properties for the form and its controls.
To switch to Layout view, right-click the form name in the Navigation Pane and then click Layout View .
Access shows the form in Layout view.
You can use the property sheet to modify the properties for the form and its controls and sections. To display the property sheet, press F4.
You can use the Field List pane to add fields from the underlying table or query to the form design. To display the Field List pane, use one of the following methods:

On the Format tab, in the Controls group, click Add Existing Fields .
Press ALT+F8.
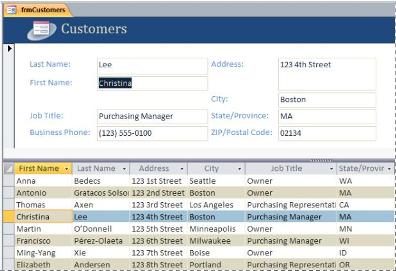
You can then drag fields directly from the Field List pane onto the form.
To add a single field, double-click it or drag it from the Field List pane to the section on the form where you want it displayed.
To add several fields at the same time, hold down CTRL and then click the fields that you want to add. Then, drag the selected fields onto the form.
Modify a form in Design view
You can also fine-tune your form's design by working in Design view. You can add new controls and fields to the form by adding them to the design grid. The property sheet gives you access to many properties that you can set to customize the form.
To switch to Design view, right-click the form name in the Navigation Pane and then click Design View .
Ms Access Forms Tutorial
Access shows the form in Design view.
You can use the property sheet to modify the properties for the form and its controls and sections. To display the property sheet, press F4.
You can use the Field List pane to add fields from the underlying table or query to the form design. To display the Field List pane, use one of the following methods:
On the Design tab, in the Tools group, click Add Existing Field.
Press ALT+F8.
You can then drag fields directly from the Field List pane onto the form.
To add a single field, double-click it or drag it from the Field List pane to the section on the form where you want it displayed.
To add several fields at the same time, hold down CTRL and then click the fields that you want to add. Then, drag the selected fields onto the form.
Comments are closed.