Hiberfil.sys O Que E
Oct 19, 2017 Hiberfil.sys and pagefile.sys are two Windows system files that support two very important features: hibernation and virtual memory. I recently noticed two huge files named hiberfil.sys and pagefile.sys taking up a bunch of space on my disk. I can’t delete ’em, or if I do they come back when I. Feb 16, 2019 - Hyberfil.sys is a file used to store the current state of the windows. As you put your PC in the hibernate mode, it restores all the files later when.
How to Turn On or Off Fast Startup in Windows 10Fast startup (aka: hiberboot, hybrid boot, or hybrid shutdown) is turned on by default in Windows and is a setting that helps your PC start up faster after shutdown. Even faster than hibernate. Windows does this by saving an image of the Windows kernel and loaded drivers to the hiberfile (C:hiberfil.sys) upon shutdown so when you start your PC again, Windows simply loads the hiberfile (C:hiberfil.sys) into memory to resume your PC instead of restarting it.
For more information about fast startup, see:
Updates may not be installed with Fast Startup in Windows 10
Fast startup causes hibernation or shutdown to fail in Windows 10 or 8.1
The fast startup setting doesn’t apply to Restart. You need to shut down and then start your PC again for fast startup to take effect.
Fast startup requires that hibernate be enabled. If you only want to use fast startup and don't plan on using hibernate, then you can specify the hiberfile type as reduced to significantly reduce the size of the hiberfile (C:hiberfil.sys) to about half of its full size.
If you disable hibernate, then it will also disable fast startup.
This tutorial will show you how to turn fast startup on or off for all users in Windows 10.
You must be signed in as an administrator to be able to turn fast startup on or off.
- Option One: To Turn On or Off Fast Startup in System Settings
- Option Two: To Turn On or Off Fast Startup using a BAT file
- Option Three: Enable or Disable to Require Fast Startup in Local Group Policy Editor
- Option Four: Enable or Disable to Require Fast Startup using a REG file
1. Open the Control Panel (icons view), and click on the Power Options icon.
2. Click/tap on the Choose what the power buttons do link on the left side. (see screenshot below)
3. Click/tap on the Change settings that are currently unavailable link at the top. (see screenshot below)
4. If prompted by UAC, click/tap on Yes.
5. Do step 6 or step 7 below for what you would like to do.
This is the default setting.
A) Under Shutdown settings, check the Turn on fast startup box, click/tap on the Save changes button, and go to step 8 below. (see screenshot below step 8)
A) Under Shutdown settings, uncheck the Turn on fast startup box, click/tap on the Save changes button, and go to step 8 below. (see screenshot below step 8)
8. You can now close the System Settings window if you like.
If the Turn on fast startup setting is not listed, then you will need to close the System Settings window, enable hibernate, then start over at step 1 again.
The downloadable .bat files below will modify the DWORD value in the registry key below.
HKEY_LOCAL_MACHINESYSTEMCurrentControlSetControlSession ManagerPower
HiberbootEnabled DWORD
0 = Turn off fast startup
1 = Turn on fast startup
1. Do step 2 or step 3 below for what you would like to do.
This is the default setting.
A) Click/tap on the Download button below to download the BAT file below, and go to step 4 below.
Turn_On_Fast_Startup.bat
A) Click/tap on the Download button below to download the BAT file below, and go to step 4 below.
Turn_Off_Fast_Startup.bat
4. Save the .bat file to your desktop.
5. Right click or press and hold on the downloaded .bat file, and click/tap on Run as administrator.
6. When prompted, click/tap on Run and Yes (UAC).
If you like, you can stop getting the Run prompt by unblocking the downloaded .bat file.
7. You will now notice your screen flicker as a command prompt quickly opens and closes to apply the registry changes.
8. You can now delete the downloaded .bat file if you like.
If enabled, this option will override Option One and Option Two.
The Local Group Policy Editor is only available in the Windows 10 Pro, Enterprise, and Education editions.
All editions can use Option Four.
1. Open the Local Group Policy Editor.
2. Navigate to the key below in the left pane of the Local Group Policy Editor. (see screenshot below)
Computer ConfigurationAdministrative TemplatesSystemShutdown
3. In the right pane of Shutdown in Local Group Policy Editor, double click/tap on the Require use of fast startup policy to edit it. (see screenshot above)
4. Do step 5 (enable) or
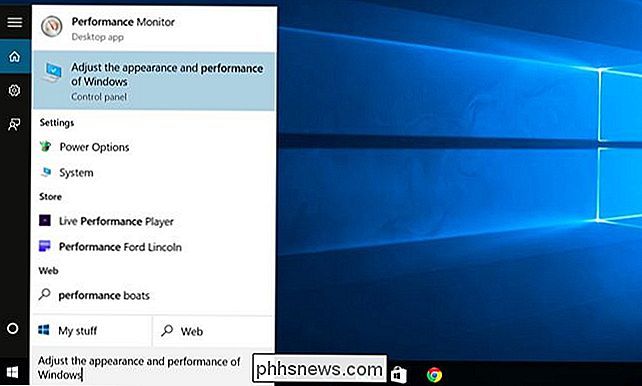 step 6 (default) below for what you would like to do.
step 6 (default) below for what you would like to do.A) Select (dot) Enabled, click/tap on OK, and go to step 7 below. (see screenshot below)
A) Select (dot) Not Configured or Disabled, click/tap on OK, and go to step 7 below. (see screenshot below)
Not Configured is the default setting. This will allow you to use Option One and Option Two to turn on or off fast startup.
7. When finished, you can close the Local Group Policy Editor if you like.
If enabled, this option will override Option One and Option Two.
The downloadable .reg files below will modify the DWORD value in the registry key below.
HKEY_LOCAL_MACHINESOFTWAREPoliciesMicrosoftWindowsSystem
HiberbootEnabled DWORD
(delete) = Default
1 = Always enable
1. Do step 2 (enable) or step 3 (default) below for what you want to do.
A) Click/tap on the Download button below to download the file below, and go to step 4 below.
Enable_require_Fast_Startup.reg
This is the default setting. This will allow you to use Option One and Option Two to turn on or off fast startup.
A) Click/tap on the Download button below to download the file below, and go to step 4 below.
Default_not_require_Fast_Startup.reg
4. Save the .reg file to your desktop.
5. Double click/tap on the downloaded .reg file to merge it.
6. When prompted, click/tap on
 Run, Yes (UAC), Yes, and OK to approve the merge.
Run, Yes (UAC), Yes, and OK to approve the merge.7. If you like, you can delete the downloaded .reg file if you like.
That's it,
Shawn
Pagefile.sys is a file created and used by Windows to manage memory
(Click on the term for full definition.)
It takes some special steps if you want to remove it, but it’s not really difficult.
The catch is, you probably don’t want to. Microsoft office 2003 free download for windows 7 64 bit with crack key.
Summary
- Pagefile.sys is the Windows paging (or swap) file used to manage Virtual Memory
(Click on the term for full definition.)
(Click on the term for full definition.)
(Click on the term for full definition.)
Pagefile.sys
Pagefile.sys is the Windows paging file, also known as the swap or virtual memory file. It’s a file Windows uses as Virtual Memory
(Click on the term for full definition.)
(Click on the term for full definition.)
When the computer is using a lot of RAM — perhaps trying to use more RAM than the machine actually has — some of its contents are written to the paging file. If that “paged out” memory is needed again, other RAM contents are written to disk to make room, again in the paging file, and the previously-written information is read back in.
Hiberfil.sys Reddit
It’s how your computer juggles a lot of demands for memory. Pagefile.sys is the file where Windows keeps track of it.
Note that pagefile.sys is a “system” file. In order to see the file in Windows File Explorer, “Show hidden files and folders” must be enabled and “Hide protected operating system files” must be disabled.
Now, since the file is being used by Windows, you can’t just delete it. It’ll either tell you “permission denied”, “file in use”, or something similar. Extra steps are required.
Playing with virtual memory
You may notice that pagefile.sys is roughly the same size as your configured virtual memory settings.
This leads to our first way to get rid of it: set your Virtual Memory to zero, and reboot
A reboot differs from actually powering down the machine and turning it back on only in that the power is never turned off. The software simply acts as if the computer was shutting down completely, and then immediately acts as if it had just been powered on.
Reboots are common debugging and system-stabilization techniques, as they force the entire system back to a known initial state. (A power-off shutdown also includes resetting the hardware to a known initial state as well.) More information: Why do so many tech support solutions start with “reboot” or “turn it off”?
(Click on the term for full definition.)
If you have enough RAM in your system to handle the amount of memory needed to run the programs you use, you may not need virtual memory at all. That happens to be how I often run.
Note, however, that pagefile.sys will return if you re-enable virtual memory.
Playing with a different operating system
The other approach to deleting pagefile.sys is less useful, but I’ll include it for completeness: boot into another operating system and delete the file.
Quite literally, if you were to boot from a Linux
(Click on the term for full definition.)
Hiberfil.sys O Que Em
We’ve done exactly what you asked for, but there’s a problem.
As soon as you boot Windows, as long as you have Virtual Memory configured, pagefile.sys will return.
Why Is Hibernate Disabled In Windows 10
Bottom line: let Windows manage the file
Unless you have some reason to play with your virtual memory settings, or know you can run without virtual memory at all, I suggest leaving the virtual memory settings, and pagefile.sys, the way they are. Given today’s large hard disks, the amount of space taken by pagefile.sys is generally small in comparison.
Podcast audio
Download (right-click, Save-As) (Duration: 3:47 — 1.8MB)
Subscribe: Apple Podcasts Android RSS
Video Narration
Comments are closed.