Windows 8 Screensaver Timeout
If you set the setting to 'Disabled' or 'Not Configured' then the Screen Saver will not be started. Windows 8 provides the Screen Saver Timeout. This setting has no effect under any of the following circumstances: If this settings is Disabled or Not Configured. If the wait time is set to zero. How to Disable the Screen Saver Time Out in Windows 8. Sets the timeout of the power settings to 3 min or 180 (i.e. Unfortunately, I can't find an equivalent for the screensaver. The some-guid-1 and some-guid-2 are probably related to the name of the power setting.
On Windows 10, similar to Windows 8.1, the operating system features a Lock screen before you sign in to your account. The new experience showcases date and time, quick status for apps you choose, and more importantly a background image, which typically, users opt to display personal pictures or those from Windows Spotlight.
While the Lock screen provides useful information and beautiful pictures, you probably noticed that your computer's display turns off after 60 seconds when you lock your Windows 10 account. This happens even if you change the power options to never turn off the monitor or never put the computer to sleep.
The reason is that by design, the operating system includes a function that detects when the device is locked and waits for 60 seconds. After the time expires, the computer screen goes black. This is a function, which for a mysterious reason, users can't customize in Control Panel or the Settings app. However, you can modify the Registry to enable a new option in the power settings to change the time to anything you want.
In this Windows 10 guide, we'll walk you through the steps to tweak the Registry (or Command Prompt) to customize the operating system should way until turning the display off, which will give you more time to see the background, status, and interact with Cortana on the Lock screen.
How to change the time when the display turns off when your PC is locked

Important: Before diving into this guide, it's worth noting that editing the registry can be dangerous, and it can cause irreversible damage to your system if you don't do it correctly. It's highly recommended to make a full backup of your PC before proceeding. You've been warned!
- Use the Windows key + R keyboard shortcut to open the Run command, type regedit, and click OK to open the registry.
Browse the following path:
HKEYLOCAL_MACHINESYSTEMCurrentControlSetControlPowerPowerSettings7516b95f-f776-4464-8c53-06167f40cc998EC4B3A5-6868-48c2-BE75-4F3044BE88A7- On the right side, double-click the Attributes DWORD.
- Change the value from 1 to 2.
Click OK.

These steps only enabled the option on Windows 10 called 'Console lock display off timeout.' Now the only thing left to do is to customize this option to any time you want. To do this, use these instructions:
- Use the Windows key + X keyboard shortcut to open the Power User menu and select Power Options.
Click the Change plan settings link for the selected plan.
Click the Change advanced power settings link.
- On Advanced settings, scroll down and expand the Display settings.
- You should now see the Console lock display off timeout option, double-click to expand.
- Change the default time of 1 minute to the time you want, in minutes.
- Click Apply.
Click OK to complete the task.
Once you complete the steps, you can test the new settings by locking your computer (Windows key + L keyboard shortcut), and now the screen shouldn't turn off until the time you set expires.
At any time, you can revert the changes by following the previous steps, but this time, on step 4 change the registry value key from 2 to 1.
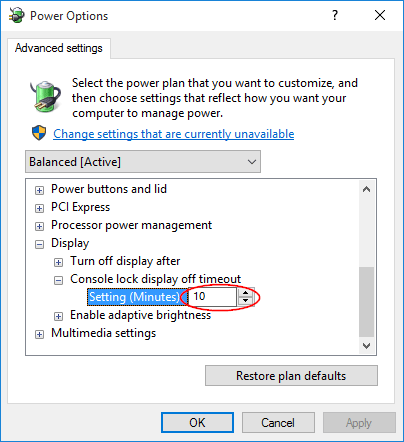
How to change the Lock screen timeout using Command Prompt
The beauty of Windows is that you can configure the same feature in a number of ways. Alternatively, you can use the PowerCfg.exe utility to change you display timeout setting when your computer is locked. When it's connected to AC power or when your device is running on battery (DC power).
To change the Lock screen timeout using Command Prompt, do the following:
- Use the Windows key + X keyboard shortcut to open the Power User menu and select Command Prompt (admin).
Type the following command and press Enter:
powercfg.exe /SETACVALUEINDEX SCHEME_CURRENT SUB_VIDEO VIDEOCONLOCK 60Important: You must change '60' in the command-line with the timeout time you want to use, in seconds. For example, if you want the screen to turned on for 5 minutes, then you need to use 300 at the end of the command.
Type the following command and press Enter:
powercfg.exe /SETACTIVE SCHEME_CURRENT- Use the Windows key + L keyboard shortcut to lock your PC and see if the new settings work.
The command mentioned in step 2 will work when your computer is using AC power. You must replace /SETACVALUEINDEX for /SETDCVALUEINDEX if you want to change the timeout setting on your laptop or tablet running on battery.
It's worth noting that while changing the Registry settings is an advanced task, during my test, I have found that sometimes using the command lines may settings may not work as expected, but it's an alternative.
On the other hand, changing the Registry worked perfectly, and after making the tweak, I can simply go to the Power Options settings in Control Panel and adjust the Lock screen timeout without having to use any commands.
More Windows 10 resources
For more help articles, coverage, and answers on Windows 10, you can visit the following resources:
For whatever reason, Windows 10 has made finding screen saver settings unnecessarily complicated. Fret not, though. We’re here to help.
- Press Windows+I to open the Settings app.
- Click “Personlization.”
- Switch to the “Lock Screen” tab.
- Click the “Screen saver settings” link.
Though not strictly necessary on modern LCD displays, screen savers still can be fun. For many of us, they provide something nice to look at—or provide useful information—when our computers go idle after a few minutes. In Windows 10’s continued—and messy—push to move settings from the Control Panel to the new Settings app, the screen saver settings have been relegated to an unexpected slot within the Personalization settings. Worse still, you can’t even get to the setting by searching the Start menu. Here’s how to find it.
In previous versions of Windows, you could set screen savers via the Personalization control panel.
You could also perform a quick search for “screen saver” on the Start menu and find the settings that way.
In Windows 10, neither of those methods work. Instead, press Windows+I to open the Settings app, and then click “Personalization.”
On the “Personalization” page, switch to the “Lock screen” tab.
And then click the “Screen saver settings” link.
In the end, you’ll come to the “Screen Saver Settings” dialog box, which should look pretty familiar to you. Nothing about it has changed in the last several versions of Windows.
Windows 8 Screensavers Free
Choose a screen saver from the dropdown, adjust any options via the “Settings” button, set how long Windows should wait before engaging the screen saver, and decide whether it should display the logon screen—and ask for a password—when resuming.
Windows 8 Screensaver Timeout 10
Like we said, screen savers are mostly for fun these days, but hiding the setting is still pretty irritating. Do you still use screen savers on Windows? Have a question or comment you would like to contribute? Please leave your feedback in our discussion forum.
Windows 10 Screensaver Timeout Registry
READ NEXT- › How to Stream UFC 239 Jon Jones vs. Santos Online
- › How to Check Your Wi-Fi Signal Strength
- › What Is “Upscaling” on a TV, and How Does It Work?
- › How to See the Applications Using Your Network on Windows 10
- › How to See All Devices on Your Network With nmap on Linux
Comments are closed.