Computer Scrolling By Itself
Reporting: Uncontrollable scrolling on windows 10. I've tried different mice and keyboards, logging out of my account, restarting my computer, changing scroll wheel, click, and pointer system. Nov 18, 2016 - The inactive window scrolling feature in Windows 10 allows you a scroll an inactive window without clicking on it. That is, the feature enables.
Do you want to enable or disable the built-in inactive window scrolling feature in Windows 10? Not sure how to use inactive window scrolling feature? In this guide, we will explain how to use inactive window scrolling feature, and how to enable or disable it in Windows 10.
What is inactive window scrolling feature?
Inactive window scrolling feature was not natively available in previous Windows versions and users had to use third-party tools to enable inactive window scrolling feature in Windows 7/8.
The inactive window scrolling feature in Windows 10 allows you a scroll an inactive window without clicking on it. That is, the feature enables you scroll a non-focused window without clicking on it.
For instance, if you open Firefox browser first and then open Notepad program, the previously opened Firefox browser automatically becomes inactive. In previous Windows versions, you would need to click on the inactive window (Firefox in this example) to be able to scroll it. Outlook crashes when opening email.
But in Windows 10, you can scroll the inactive window (Firefox here) by just hovering the mouse cursor over it and moving mouse wheel or clicking arrow keys on keyboard. The advantage of this feature is that you can scroll inactive window without clicking on it or making it active.
As said before, inactive window scrolling feature is built in to Windows 10 and enabled by default. However, Microsoft has provided an option to turn off the feature to help those users who might find it annoying.
Follow the given below directions to enable or disable inactive window scrolling feature in Windows 10.
Method 1
To enable or disable inactive window scrolling in Windows 10
Computer Scrolling By Itself Turn
Step 1: Open Settings app. There are a couple of ways to open Settings in Windows 10, but you can either click Settings icon on the left-side of the Start menu or use Windows + I hotkey.
Step 2: Click Devices (Bluetooth, printers, mouse).
Step 3: Click Mouse and touchpad to see settings related to them.
Step 4: Finally, turn off the option titled Scroll inactive windows when I hover over them. And if it’s turned off, you can enable the same here.
That’s it!
Method 2
Enable or disable inactive window scrolling via Registry
And if you are unable to find the option, you can use the Registry Editor to enable or disable inactive window scrolling in Windows 10.
Step 1: Open Registry Editor. Type Regedit in Start menu search box and press Enter key. Click Yes button when you see the User Account Control dialog to open Registry Editor.
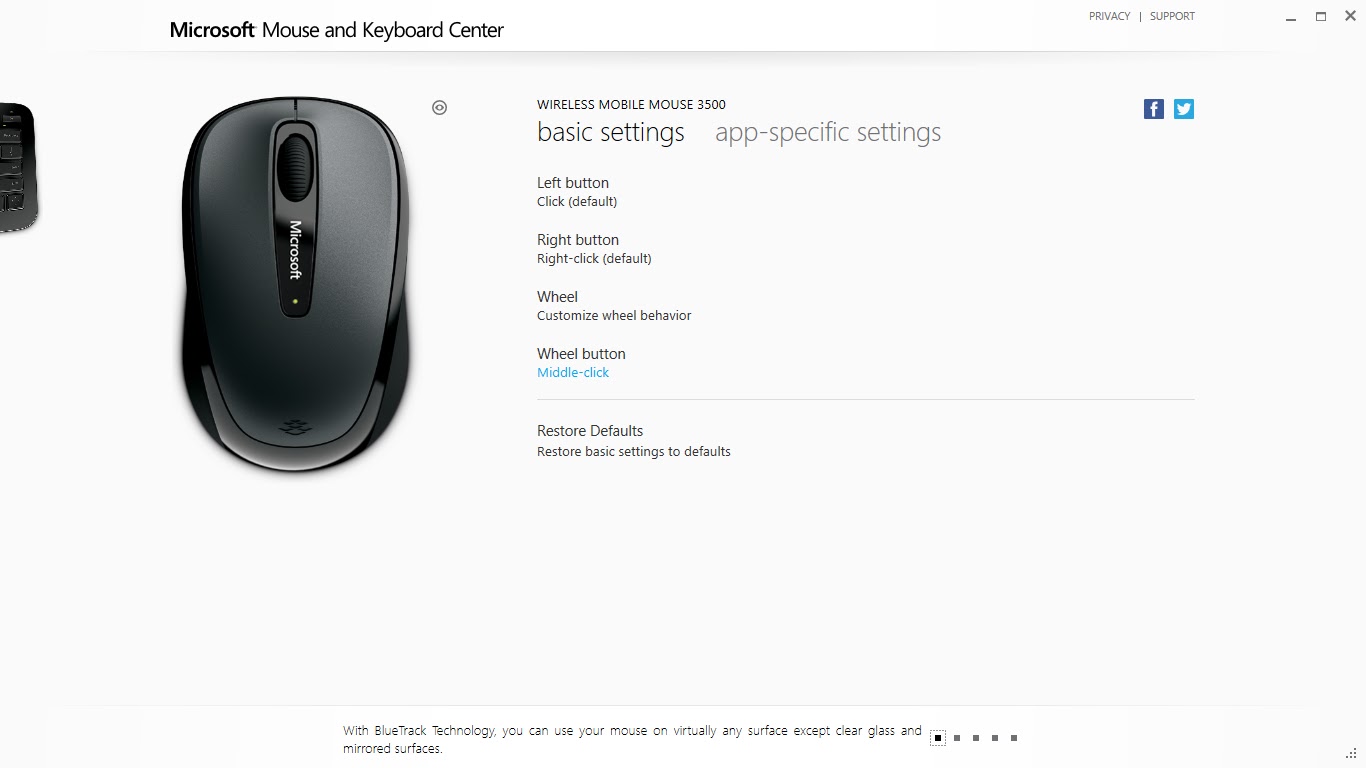
Step 2: Navigate to the following key:
HKEY_CURRENT_USERControl PanelDesktop
Step 3: On the right-side, look for MouseWheelRouting, and create one (DWORD (32-bit) Value) if it doesn’t exist.
Step 4: Lastly, double-click on MouseWheelRouting entry, change its default value to 2 (one) to turn on inactive window scroll, and set the value to 0 (zero) to turn off the feature.
Do you find the inactive window scroll feature useful?
Comments are closed.