Settings Doesn T Launch Windows 10
- Windows 10 Settings Troubleshooter Download
- Settings Doesn T Launch Windows 10 2018
- Settings Doesn T Launch Windows 10
How can the answer be improved?
Windows 10 Settings Troubleshooter Download
In Windows 7 I created two users: a regular user that I log in as and an administrative user that I enter the password for whenever I did anything that required elevation. This seems to work well enough in the past, the Control Panel prompted me with a UAC prompt every time I changed system-wide settings.
Now after I upgraded to Windows 10 the Settings app seems to gray out most options that are not changeable by regular users. (e.g. uninstall apps, Windows Defender real-time protection, wifi metered connection status, etc). Is there a way of running the entire Settings app as Administrator so I can use it to change the settings without going to the trouble of switching users and starting a new session as Administrator? I tried right clicking on the app icon in the start screen but it did not display the 'run as Administrator' option.
1 Answer
Why it's happening
Settings Doesn T Launch Windows 10 2018
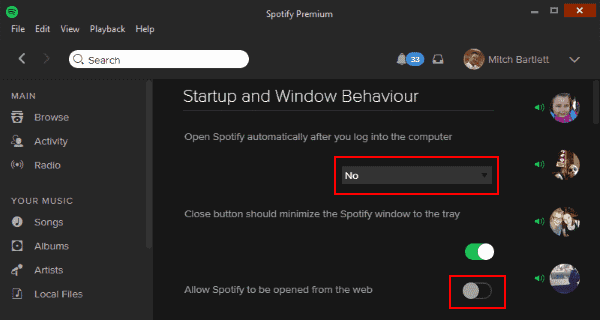
This isn't the problem of not running the Settings app as an Administrator. Those settings are controlled by Group Policy.
It appears by default regular users cannot change these settings (it does make sense).
I actually tried running the app as an Administrator from an elevated command prompt, Windows Powershell (Start-Process 'ms-settings' -runas /user:Administrator), and also by right clicking and choosing 'Run as Admin' on the actual SystemSettings application located at C:WindowsImmersiveControlPanel. Nothing worked
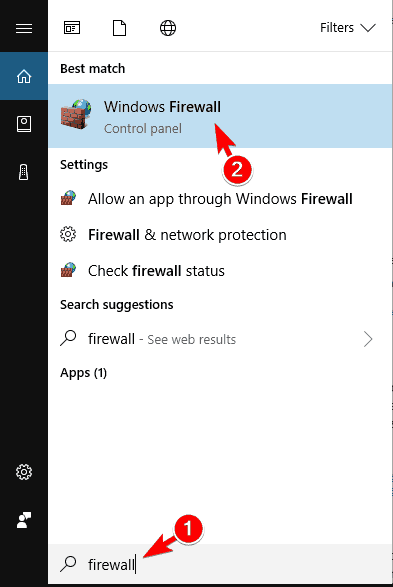
Settings Doesn T Launch Windows 10
The answer to your question is basically because you're on a normal user account.
How to change group policy for non-administrators
So if you do want normal users to be able to access the greyed out settings I recommend you follow the following tutorial:
Yes, it says Windows 7 but most likely this will work for Windows 10. Here's a summary:
1. Open the Start Menu, type mmc.exe in the search box, and press Enter. NOTE: In Windows 8, you could press Windows+R keys to open the Run dialog, then type mmc.exe, and click/tap on OK instead.
2. If prompted by UAC, then click on Yes (Windows 7/8/10) or Continue (Vista).
3. In the MMC Console window, click on File (Menu bar) and Add/Remove Snap-in.
4. In the left pane, select Group Policy Object Editor, and click on the Add button.
5. Click on the Browse button.
6. Click on the Users tab, select an Non-Administrators, and click on OK.
7. Click on the Finish button.
8. Click on OK.
9. In the MMC Console window, click on File (Menu bar) and Save As.
10. Select to save to your Desktop, type in a name (ex: Non-Administrators-Group-Policy) that you would like to have for this 'all users except administrators' group policy MSC file, then click on the Save button. NOTE: You can use any name you like, but it would make it easier for you to know what user (ex: Test) or group this 'specific' group policy MMC console was for later if you included the user or group name.
11. Move the MSC file (ex: Non-Administrators-Group-Policy.msc) to where you would to keep it saved at. NOTE: You can also Pin to Taskbar or Pin to Start Menu this MSC file.
12. Whenever you open this MSC file (ex: Non-Administrators-Group-Policy.msc), it will only apply group policies to all users except administrators.
InsaneInsane
Not the answer you're looking for? Browse other questions tagged windowswindows-10administratoruac or ask your own question.
Comments are closed.