Scan External Hard Drive
For proper functioning Windows installs some essential system files on your computer. These files are stored in the Windows installation directory and are very important to the Windows operating system. Any harm or corruption of these files may disable some features or even completely freeze the system. Users usually face issues where Windows is not able to start or is stuck on some screen. This is majorly caused due to errors with these files.
Windows comes with a built-in functionality to fix these essential files. The ‘sfc’ (System File Checker) command is one of those useful commands that can help you fix and repair any faulty system files on your Windows installation.
While the sfc.exe does its job pretty well and helps users replace missing or corrupted system files, there may be times when you may not be able to boot into Windows to run this command. So in this post, we’ve discussed how to run this command internally as well as externally.
On Windows 10 if you can boot into Advanced Startup Options click open Command Prompt and run the System File Checker with the following command:
Scanning external hard drives It's unclear to me how to get MS Security Essentials to scan an external hard drive. I keep business information on a USB drive that can be moved from computer to computer. I don't see a ready mechanism to have MS Security Essentials to 'see' the external drive. Let me know if there's a known solution.
But if you cannot even access the Advanced Startup Options, then you may have to follow this procedure.
Run sfc /scannow on External Drives
If Windows is not loading up and you want to run System File Checker on the drive, what would you do? Well, you can use an external repair disk, or remove the hard drive and connect it to another running Windows computer to perform the SFC scan.
Now there might be a problem here, even if you’ve connected your drive to another PC Windows will run SFC on the primary Windows installation drive only and not on the external one.
To overcome this, we have to modify our command a little bit, and it will work amazingly well with external hard drives as well.
Run System File Checker offline
To, run SFC commands on an external hard drive follow these steps:
Open an elevated(Administrator) Command Prompt Window and Run this command:
Don’t forget to replace ‘c:’ with your external drive’s letter in the command. Also replace “c:windows” with the directory in which Windows has been installed (‘Windows’ by default).
It might take some time to scan the entire, and once it is finished, you will get an appropriate response about the scan results. The response will be a very similar to the one you might have got if you’ve run SFC normally on your computer.
Any errors found and reported are logged in a CBS.log file. You can consult that file fore more details upon errors and faulty files. Here is the entire response you will see on a successful scan:
Windows Resource Protection found corrupt files and successfully repaired them. Details are included in the CBS.Log %WinDir%LogsCBSCBS.log
You can use the same command while using an external repair drive on your PC. Other switches of the ‘sfc’ command work as well here.
Thus, you can use this command to fix your drive if Windows OS is not able to boot or if you are using an external repair drive.
Related reads:
/disk-savvy-11-5b59b39046e0fb0078ec473d.jpg)
- Windows Resource Protection could not start the repair service.
Warcraft 3 mountain king. Related Posts:
This tutorial will show you different ways on how to run a scan to check a hard disk drive (HDD or SSD) for errors in Windows 10.
You must be signed in as an administrator to be able to run a scan to check a drive for errors.
CONTENTS:
- Option One: To Check Drive Status in Security and Maintenance
- Option Two: To Check Drive for Errors using Drive Tools in Properties
- Option Three: To Check Drive for Errors using 'chkdsk' in Command Prompt
- Option Four: To Check Drive for Errors using 'Repair-Volume' in PowerShell
EXAMPLE: Disk Checking at boot if scheduled for offline scan
1. Open the Control Panel (icons view), and click/tap on the Security and Maintenance icon.
2. Expand open Maintenance, and look under Drive status to see the current health status of your drives. If any issues were found, they would be listed here with an option to scan the drive. (see screenshot below)
1. Open This PC in File Explorer.
2. Right click or press and hold on a hard disk drive (HDD or SSD) you want to scan, and click/tap on Properties
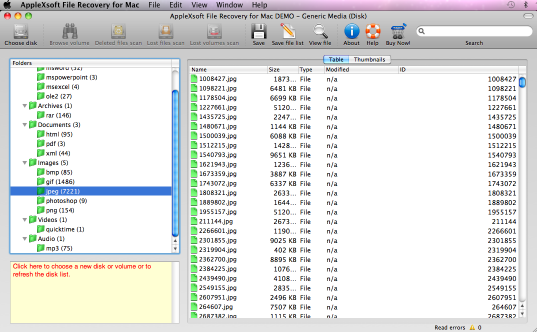 . (see screenshot below)
. (see screenshot below)3. Click/tap on the Tools tab, and click/tap on the Check button under the top Error checking section. (see screenshot below)
4. You can now Scan drive (if wanted) or Repair drive (if errors found). (see screenshots below)
5. The drive will now be scanned to check for errors. (see screenshot below)
6. When the scan has finished, you can click tap on the Show Details link to see the Chkdsk log in Event Viewer. Click/tap on Close when finished. (see screenshot below)
7. You can now close the drive Properties window if you like. (see screenshot below step 3)
1. Open an elevated command prompt or a command prompt at boot.
2. In the command prompt, type the following command below followed by one or more switches that you would like to use with a space between each switch, and press Enter. (see screenshot below)
chkdsk <drive letter>: <switches>
Substitute <switches> with a switch you want to use below. Include a space between each switch you want to use.
For example:
(Scan and fix C: drive for error checking)
chkdsk C: /f
OR
(Perform an offline scan and fix of C: drive for error checking
chkdsk C: /f /offlinescanandfix
If you need any help with these commands, then please feel free to post a reply asking what you need help with. :)
1. Open an elevated PowerShell.
2. Do step 3 (repair), step 4 (offline), step 5 (scan), step 6 (spotfix) below for which Repair-Volume command you want to use.
A) Type the command below into PowerShell, press Enter, and go to step 7 below.
Repair-Volume -DriveLetter <drive letter>
For example: Repair-Volume -DriveLetter C

A) Type the command below into PowerShell, press Enter, and go to step 7 below.
Repair-Volume -DriveLetter <drive letter> -OfflineScanAndFix
For example: Repair-Volume -DriveLetter C -OfflineScanAndFix
A) Type the command below into PowerShell, press Enter, and go to step 7 below.
Repair-Volume -DriveLetter <drive letter> -Scan
For example: Repair-Volume -DriveLetter C -Scan
A) Type the command below into PowerShell, press Enter, and go to step 7 below.
Repair-Volume -DriveLetter <drive letter> -SpotFix
For example: Repair-Volume -DriveLetter C -SpotFix
Windows 10 Does Not See External Drive
7. When finished, you can close PowerShell if you like.
That's it,
External Hard Drive Reviews
ShawnComments are closed.