Export Emails From Gmail To Outlook
All the emails in your Gmail account are available for download via IMAP and POP. Now, Gmail allows you to export and back up your Gmail data without needing to turn to third-party software and arcane workarounds—by downloading the data as mbox files. Doing so is dead-simple: Just head to Google’s data download page, sign into your account, and look for the new Gmail entries after clicking Create an archive.
When your archive is created by using one of these options, Google will email you a link to its location. Depending on the amount of information in your account, this process could take a few minutes or several hours. Most people get the link to their archive the same day that they request it.
You can export email messages from Outlook to your Gmail account, providing a source of backup as well as the option to access your old emails from any location. The trick is to add your Gmail account to Outlook and then copy and paste the folders. Jul 30, 2018 - How to Export Gmail Emails to Outlook Account? Gmail Login your Account and then from Gear button, select Settings. Enable the Tab 'Forwarding and POP/IMAP' in the Menu. Click on Enable IMAP to turn on IMAP support. Open Outlook and then click on File menu and choose Add Account. Dec 5, 2013 - Rejoice, Google users, for today, the company announced new data-saving capabilities that will finally—finally!—allow you to export and back.
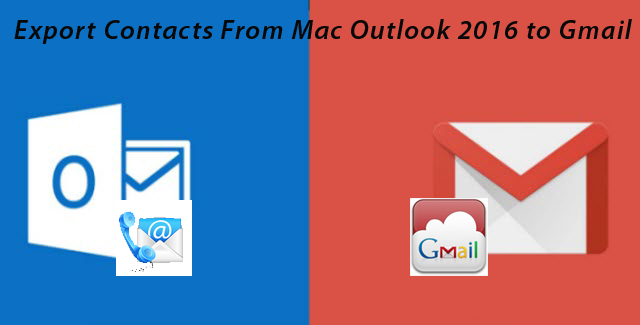
The email storage format used for organizing email messages is a single text file called an mbox file. It saves messages in a concentrated format in which each message is stored after another, starting with the From header; originally used by Unix hosts but now supported by other email applications, including Outlook and Apple Mail.
How to Export Your Emails from Gmail as mbox Files
To download a copy of messages in your Gmail account in the mbox file format (which can be easily be used to create an archive to keep for your records or use the data in another service):.
Export Google Mail To Outlook
If you only want to download select message(s), start in your Google Mail by applying a label, for example, 'messages to download,' to only the message(s) you want to download.
Go to https://takeout.google.com/settings/takeout.
Click Select None (Thunderbird can only store your emails, it cannot store this other data).
Scroll down to Mail, click on the gray X to the right
- If you want to download only certain messages, click All Mail.
- Check Select Labels.
- Check the labels that tag the emails you want to download.
Do not changethe file type, click Create Archive.
The zip file will be sent via your selected delivery method (by default, you will get an email with a link to download the zip). It may not be instant; the more emails you are downloading, the longer it will take to create your archive
Comments are closed.